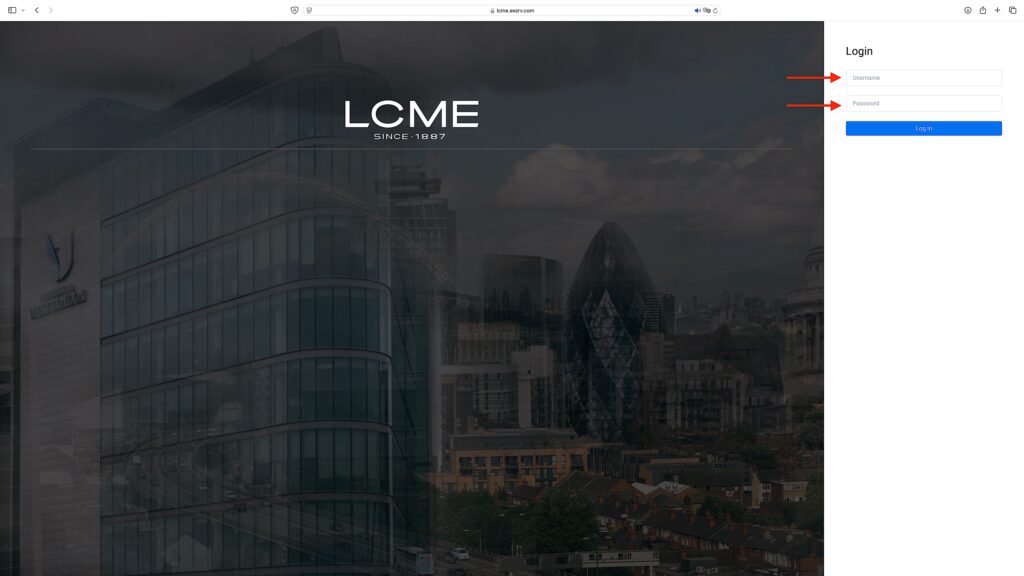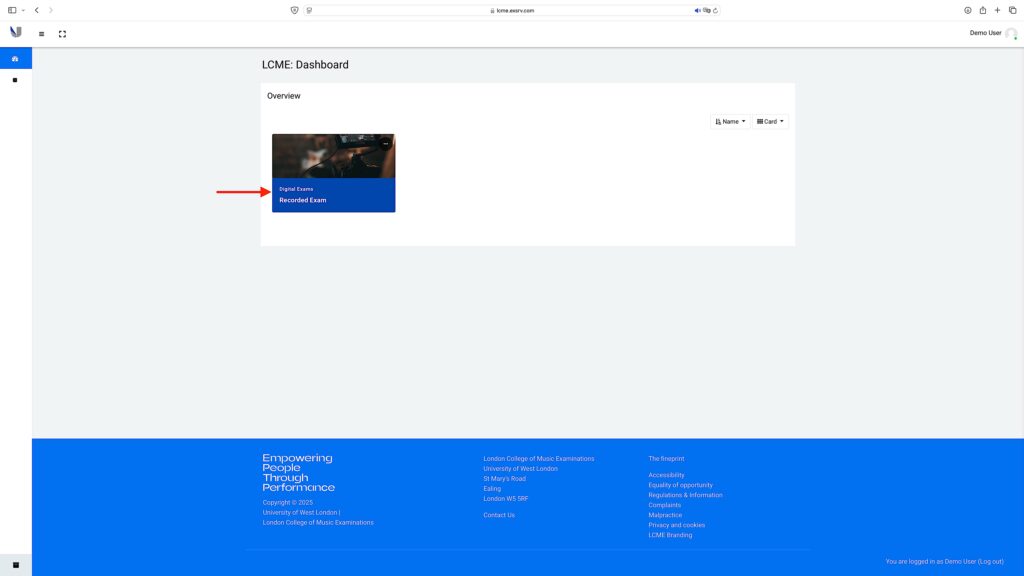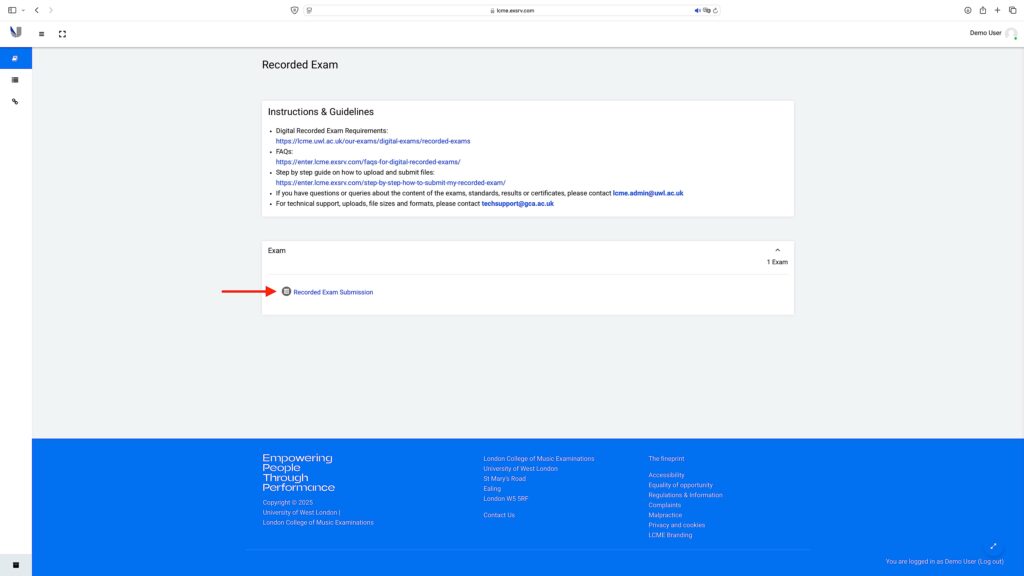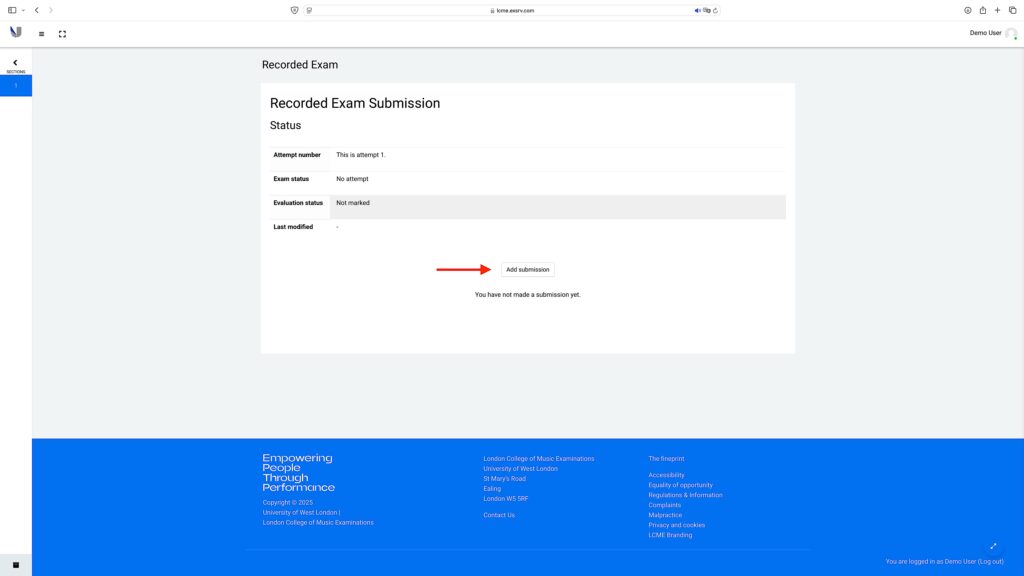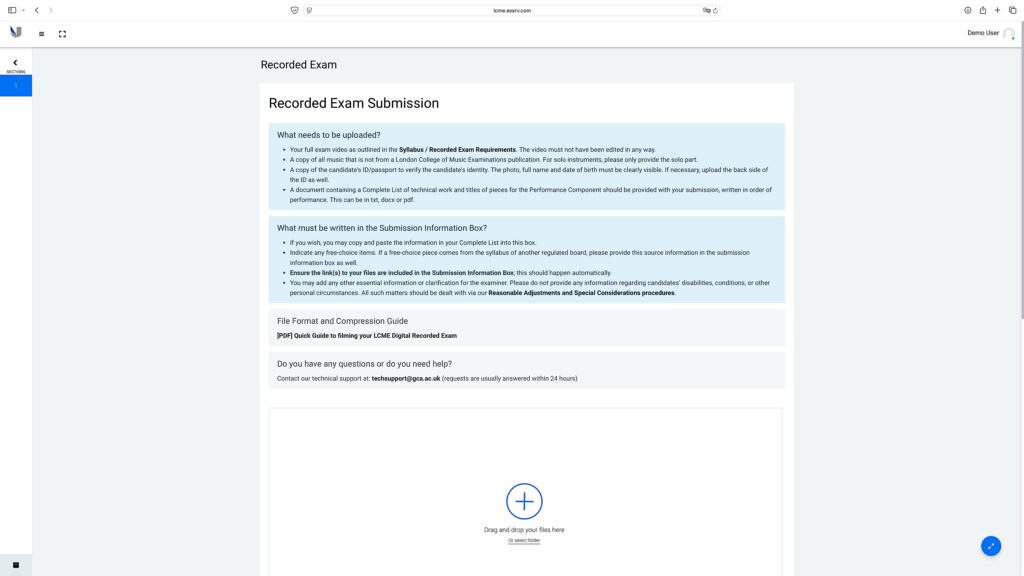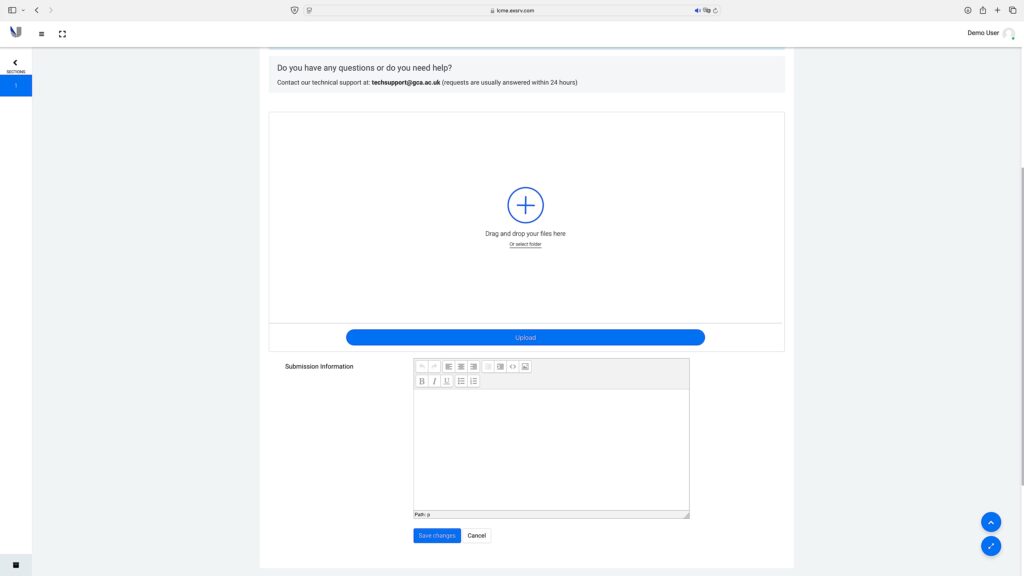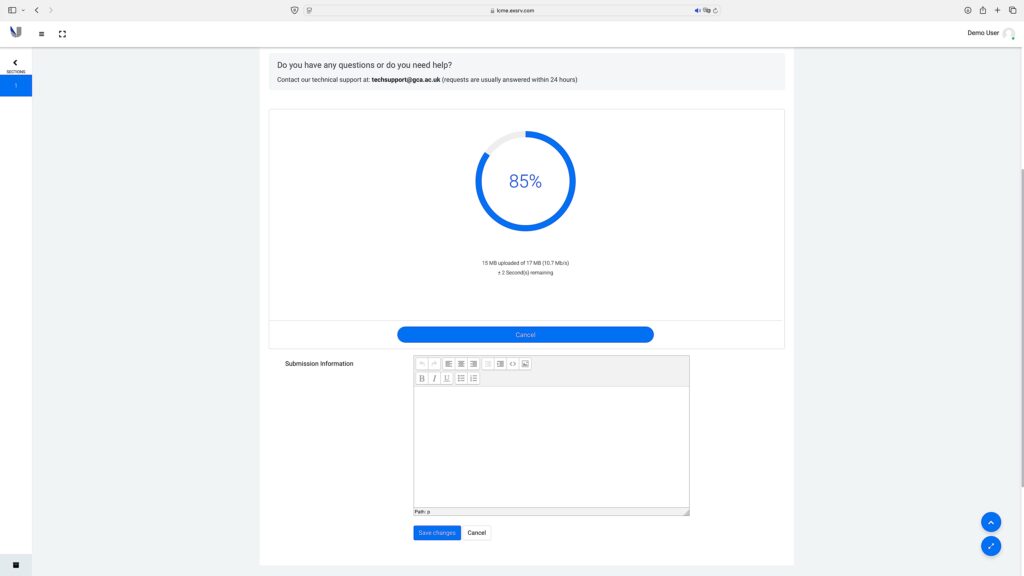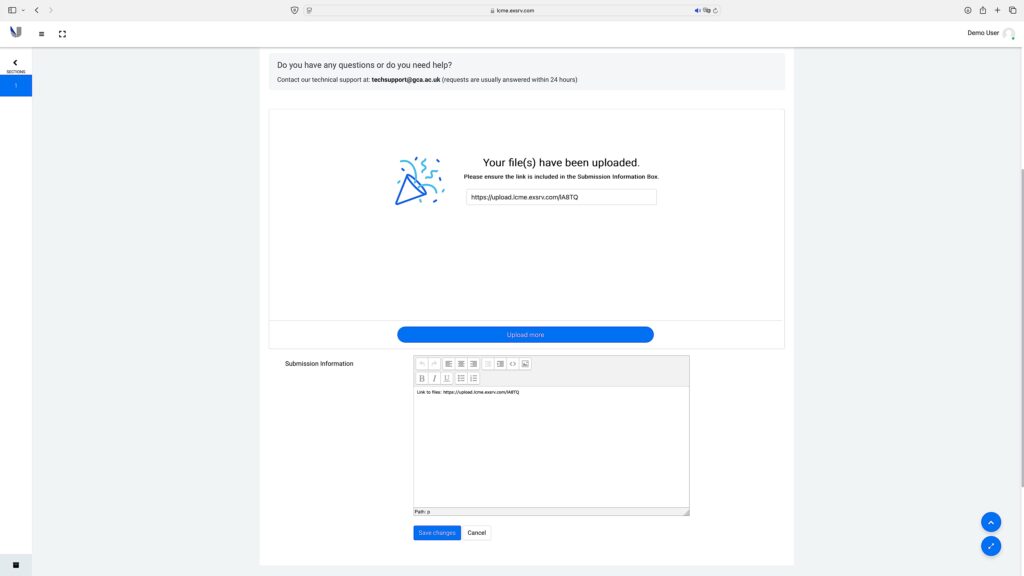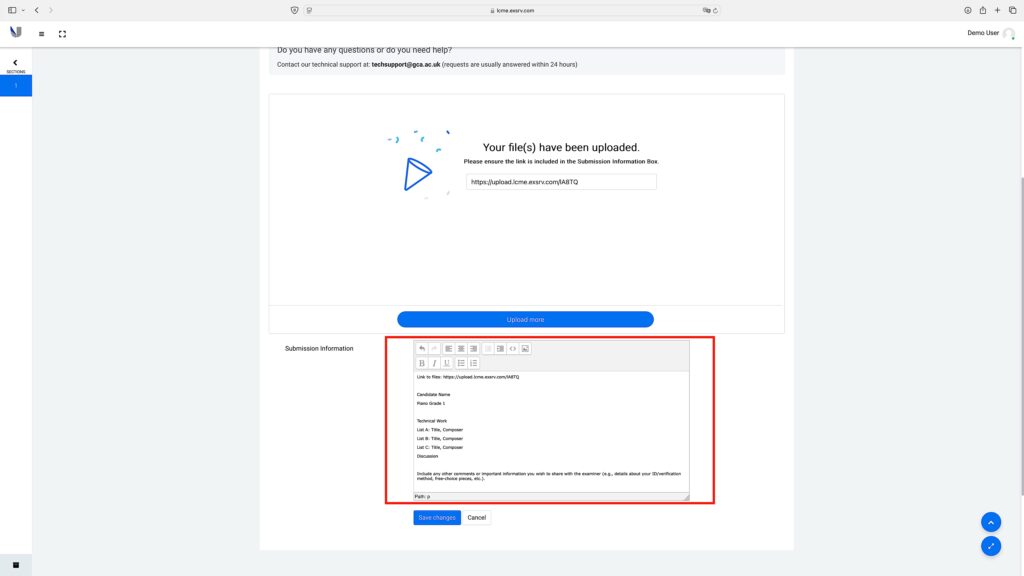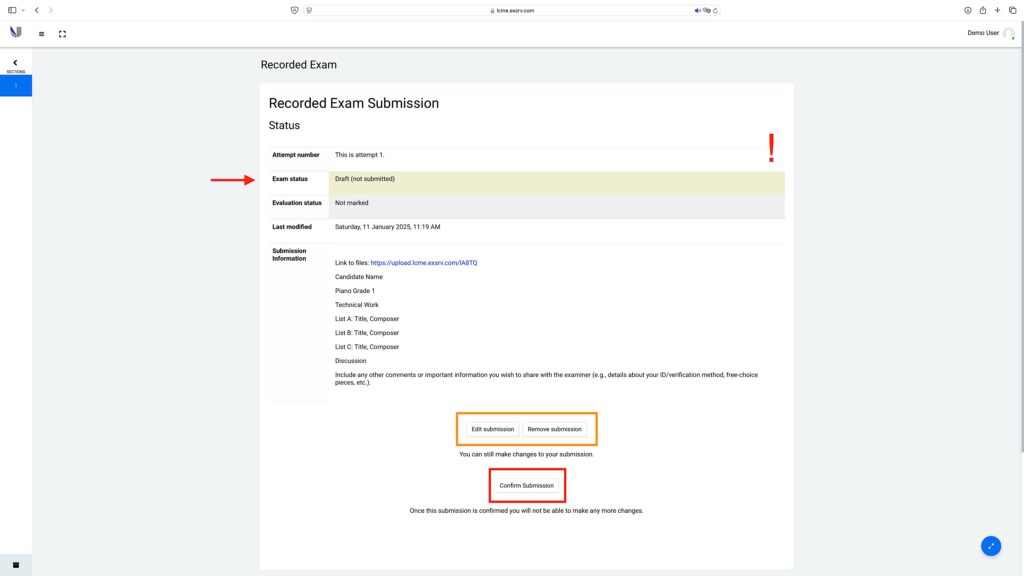Please visit the LCME website for current guidelines and requirements of Digital Recorded Exams:
Digital exam requirements by subject/instrument: https://lcme.uwl.ac.uk/our-exams/digital-exams/recorded-exams
General recorded exam requirements: https://lcme.uwl.ac.uk/information/lcme-recorded-exams-recording-guidelines/
Quick Guide to filming your LCME Digital Recorded Exam [PDF]: https://lcme.uwl.ac.uk/media/rfmnbrbt/quick-guide-to-lcme-digital-recorded-exams.pdf
When will I receive my results and my certificate after submitting my exam materials?
You will receive your results within 4 weeks after the completion of your exam, and it will take an additional 2 weeks for your certificate to be delivered. If you have any questions regarding the certification or delivery process, please feel free to contact us.
Where and how can I log in, upload my files and submit my work for the exam?
Here you can find a step by step guide on how to submit your recorded exam.
If you have any further questions or need assistance, please contact us.
I need help with my booking on the platform.
For assistance making bookings, please contact Tech Support via the button on this page.
Is there a deadline for the submission? How much time do I have to upload the files?
LCME expects to receive the submission within two weeks after the booking, as the examiners’ availability need to be planned accordingly.
However, this is not a strict deadline for your submission and the entry is kept open for up to 6 months.
Please note that entries / candidate profiles will be deleted after 6 months to comply with the data retention period according to GDPR. Please make sure to submit your files in time and allow enough time to receive the result and download a copy of the digital feedback report. In case of missing, incomplete or late submissions, the exam is considered as not attended and the entry fee is not refundable.
Why are unique candidate logins required?
Due to regulatory requirements, we have to authenticate each candidate with their unique login.
For teachers: You can enter all your candidates under your email address. Candidates will be authenticated using an automatically generated username. On the group booking form, please provide your booker email address and the login details, as well as all notifications will be sent to your email address.
Please do not try to enter random or non-existing email addresses, as your booking cannot be processed correctly in such cases.
I am a teacher and want to upload the files for my students.
Of course, it is still possible for you to upload your candidates’ files on their behalf. Candidate login details are sent to your provided email address, as their unique login is linked to their individual profile.
I haven’t received a confirmation email with my login details to upload my files.
At some times it can happen that emails containing your entry confirmation / login details are delayed. Please check your spam folder as well. If you still haven’t received a message 24 hours after booking, please contact our tech support. Please make sure you provide us with relevant information (e.g. candidate’s full name as entered during the booking, your Order/Receipt number, etc.) so that we can find your entry as quickly as possible.
I made a typo when entering data during the booking, what can I do?
Please contact our technical support team and provide us both the incorrect and the correct data so that we can easily locate and change them. Please note that any errors must be reported immediately. Do not submit an exam until any errors have been corrected. No corrections can be made after a result has been released. Certificates needing corrections after they have been issued will incur an additional fee per certificate.
Order Replacement Certificate.
I cannot login to the digital exam platform to upload my work.
Please make sure you have received the entry confirmation email with the login details to the candidate profile (check also your spam folder).
In this email you will find the link and your login details.
For teachers/bookers: please note that each candidate requires their own unique login, so if you have to upload your students’ work on behalf of them, please make sure you have entered the correct email address to receive notifications.
If you get an error message “Invalid Login”, please double check you use the exact login details as provided.
The most common issues adding extra spaces when copying login details or password, and missing slashes (/) in the date of birth.
Why is an ID / passport required? What types of ID are accepted?
Due to regulatory requirements, we have to identify each candidate, to verify that the entered student is actually the person taking the exam.
We are aware of it, that students under a certain age may not have a government issued ID card / passport, but you can upload an alternative document for identification.
Accepted documents are:
- State ID Card
- Government ID Card
- Passport
- Driver’s Licence
- Student ID Card
- Railway/train ticket
Make sure that the photo, full name and date of birth is clearly visible on the document.
If a candidate is a minor and their country of residence does not issue an ID card/passport, or the school cannot provide a student ID card, identification by a parent or guardian is required. This assumes that the booking includes the name of the parent or guardian and that the details match the ID document. If you are required to use this method of identification, indicate this specifically in the Submission Information Box when submitting the exam.
Please note that your exam cannot be marked without a proper identification document. If your identification is missing, the result won’t be issued as long as all required files are uploaded. So in your own interest, to receive your results as quickly as possible, please make sure to confirm your submission only when you really have all required files ready!
How can I inform the examiner about special needs / impairments?
At LCME, part of the UWL group, we’re committed to supporting all candidates, including those with disabilities or learning differences. To ensure you receive the right adjustments for your exam, please let us know your needs when you enter, along with a document from a qualified professional. Rest assured, all information will remain confidential. If we don’t receive your details in time, we may not be able to accommodate the adjustments. You can quickly submit your documents here.
I forgot to upload a file / document! What can I do?
As long as your submission is saved as “draft” (yellow) you can still make edits to your submission. If you have already confirmed your submission, no edits can be made anymore. In such cases, please contact us to re-open your submission. Incomplete submissions will be rejected by our examiners. So, in your own interest, to receive your results as quickly as possible, please make sure to confirm your submission only when you really have all required files ready!
My submission was rejected / re-opened. What shall I do?
The examiner usually rejects and re-opens the submission when the submitted material is either incomplete, files are missing or broken.
Please read the examiner’s feedback carefully and follow the instructions (e.g. if you have to upload all files again or only the missing one. You can contact out tech support team to ask for assistance).
Please note that an additional attempt (re-opening) is an exception only! The examiner has the right to award partial or zero marks when your submission is not complete. Make sure you save and confirm your submission only when you definitely have all files and information uploaded correctly!
One continuous uninterrupted take for Recorded exams
Starting 01. March 2025, all recordings submitted for recorded exams must be a single, continuous take without any cuts, edits, or modifications. Any breaks between pieces or audio/video edits will result in rejection of the submitted material. This change streamlines the submission process and ensures the integrity of the performance.
To assist you in meeting these requirements, please refer to our comprehensive recording guidelines for detailed instructions on how to film your performance. Additionally, our file format and compression guide will help you manage your file sizes effectively.[PDF] Quick Guide to filming your LCME Digital Recorded Exam
My files are too large to upload, what can I do?
We currently accept uploads to a total size of 1000 MB / 1 GB, which is usually sufficient for all recordings.
If your files are larger, please make sure that your videos are recorded with 720p (Full HD is not required).
[PDF] Quick Guide to filming your LCME Digital Recorded Exam
Recommended file format:
- .mp4 format
- resolution of 720p (any higher resolution is not required for the assessment and results in unnecessary large files only)
- proper compression of the files
How to convert and compress my files to .mp4 format?
There are lots of free and paid software solutions as well as online services to convert your files into .mp4 format. A quick Google search will help you to find a suitable solution for you.
The free and open source software “Handbrake” (https://handbrake.fr) allows to convert and compress your files easily. Their built-in preset “General -> Very fast 720p30” perfectly works to meet LCME’s video requirements. You can find an unofficial guide (not published by us) here: https://scottiestech.info/2017/07/02/shrink-your-videos-quickly-and-easily-with-handbrake/
To quickly convert files for your exam, you can try this free online service for example https://videocandy.com/video-converter.html
To quickly compress files for your exam, you can try this free online service for example https://videocandy.com/compress-video.html
Why is the file format and file size so important?
There are several reasons, why the format and size of your files are relevant. For example:
- the .mp4 format is a recommended file format, compatible on almost all devices and platforms. Of course you can use other common video formats such as .mov or .avi as well.
- small file sizes help both you and the examiner to submit and assess the exam in a timely manner. Files with an appropriate size reduce the time you need to upload your work. Same applies to the examiner, as they need less time for downloading your files before they can start marking your exam.
- please note that the examiner has the right to reject the submission in case of excessive files sizes or misuse of the upload portal.
I cannot copy and paste the link to my uploaded files into the submission box.
My browser shows an error.
If you see an error message that your browser does not support to paste in the link directly, please copy and paste the link to your files using keyboard shortcuts instead.
On Windows: CTRL + C to copy / CTRL + V to paste
On Mac OS: CMD + C to copy / CMD + V to paste
How can I download the report form?
The report forms for digital recorded exams have been replaced with the new digital feedback.
You can view the result and feedback directly from the candidate profile.
To print out the digital feedback or download it as a PDF, please use your browser’s built-in print function, which also allows you to save the document as a PDF. The digital report form’s appearance will automatically change to a printer/document friendly format.
To open the print dialogue, please open your browser’s menu and select “Print”. Alternatively, use keyboard shortcuts (e.g. on Windows: CTRL + P; on Mac OS: CMD + P). The print dialogue will open and you can select “Save as PDF” from the printer selection menu to save a PDF instead of printing out a paper copy.
Depending on your device and your browser, the names of the menu items might be different to the example above.
I have my pieces recorded as separate files. Are these still accepted?
From 01. March 2025, separate files and submissions with breaks between pieces or any audio/video edits won’t be accepted. All recordings for exams must be submitted as a single, uninterrupted take. No cuts, edits, or modifications to the videos are allowed. [PDF] Quick Guide to filming your LCME Digital Recorded Exam
Are there any changes to the guidelines / syllabus?
Please find the relevant information for your exam on LCME’s website lcme.uwl.ac.uk.
If you have any specific questions, please contact LCME directly.
Where are the exam fees?
Please find the relevant information for your exam on LCME’s website https://lcme.uwl.ac.uk/information/entry-fees.
You will also see the fee for each exam on our booking forms while selecting the subject and level.
If you have any specific questions, please contact us.
How can I pay for my exam / booking?
We currently accept the following payment methods:
Credit / Debit Cards
Visa, Mastercard, American Express, Diners, Discover, Interac, Cartes Bancaires, JCB, China Union Pay
Wallets
Apple Pay, Google Pay
Can I pay in my country’s local currency?
Yes. The fees are all displayed in GBP, but you can pay in your local currency during the checkout. The conversion from your local currency to GBP will be made directly with your Bank/Credit Card Provider.
I am a registered LCME Centre or Representative. How can I enter my candidates?
We can assist you with bulk booking via an Excel file. Please use the Contact Us button on this page.
Please note that this service is currently only available for registered LCME exam centres!